
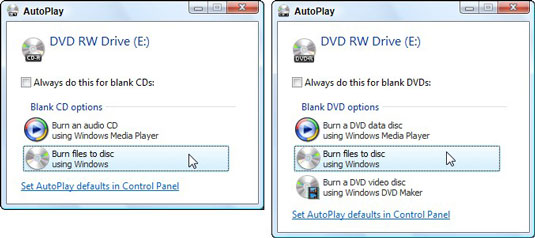
#Idvd autoplay install#
iDVD displays all the movies in your Home -Movies folder (and any other folders youve listed here) drag the one you want directly onto the Project tile to install it there.Ī still image. In the Customize drawer, click the Media button, and then choose Movies from the pop-up menu. These are the kinds of things you can put there:Ī video clip. Whatever you drag onto this tile will play automatically when the DVD is inserted, before your viewers even touch their remote controls.
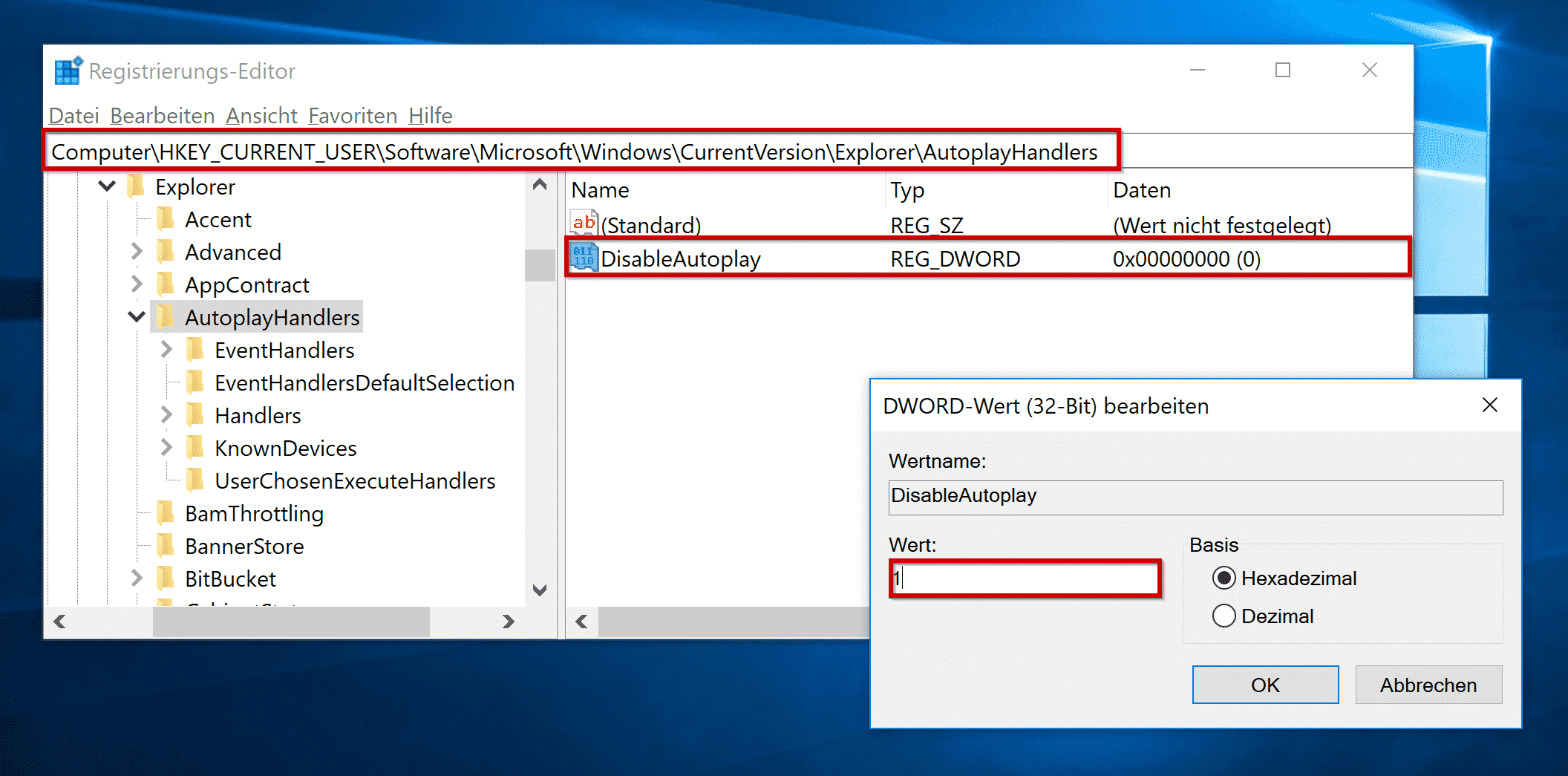
In Map view, the first tile (at the top or the left, depending on the view you've chosen ) is technically called the Project tile (see Figure 21-10), but you can think of it as the Autoplay tile. IDVD 5 makes creating this kind of "pre-movie" extremely easy.
#Idvd autoplay movie#
You knowa bright red FBI warning, previews of coming attractions, or maybe just a quick snippet of the movie on the DVD. The DVDs described so far in this book behave like commercial Hollywood DVDs in almost every respect except one: they don't play a certain video clip automatically when the disc is inserted, before the menu screen appears. Just Shift-click to choose the menu icons you want to transition out of, open the Customize panel, click the Settings button, and then use the Transition pop-up menu to choose the style you want for all of them at once. Remember the transitions (cross-dissolve effects) that let you ease from one menu screen to another? You can apply or change these transition styles en masse using the Map, too. (At that point, you can then specify which movies or which photos you want on those new entities by dragging them in from the Customize drawer's Media panel.) Click the icon of the menu screen where you want to put the button that will link to the new menu or slideshow, and then choose Project New Folder (for a submenu) or Project New Slideshow. You can even add new menu screens and slideshows on the Map screen. To do so, open the Customize drawer, click the Themes button, select the desired menu icons on the map, and then click the new theme's name. Similarly, you can quickly and conveniently apply new themes to the menu screens of your DVD without ever leaving the map. Just Shift-click the ones you want to target for extermination (Shift-click a second time if you select an icon by mistake), and then press the Delete key. It's easy to delete a bunch of menus or other elements all at once. But in iDVD 5, the map is interactive you can actually do DVD design and editing work all on this single screen. Now, in previous versions of iDVD, the Map window provided a visual treat, but you couldn't really do anything there. Open a menu or slideshow by double-clicking its icon in the Map.Ĭlick the Map button again or click Return to return to the menu screen you were working on. Click it to expand or collapse that limb of the menu tree (Figure 21-9, right). Working on a small project? The bigger the tiles, the more project details you'll see.Įach menu tile now includes a flippy triangle. Working a big, complex project? Move the slider all the way to the left to view more elements at once. The scale slider lets you adjust the amount of map detail you can see at once. Scroll it by dragging in any blank space.Ĭlick one of the view buttons to flip the display between horizontal- and vertical-tree layouts. The element you were working on appears with colored highlighting (Figure 21-9). To view the map, click the Map button at the bottom of the main iDVD window.
#Idvd autoplay series#
Here, the right-most folder hides a series of submenus just as detailed as the ones shown in the left branch of the treebut it's been hidden by collapsing the flippy triangle. In iDVD 5, the size slider lets you view the map either with large, slide-like icons (back) or with little tiny ones that reveal more of your DVD's structure without scrolling. As your menu and button layouts grow more complex, you can use the map screen to help you keep track of your menu structure.įigure 21-9. It's a living, interactive diagram whose icons represent your DVD's menus, videos, and slideshows and reveal how they're connected. IDVD's Map pretty much eliminates these navigation problems. At times your projects may grow out of control pretty soon, you feel like Hansel and Gretel with not enough bread crumbs. As you can see, menus and submenus can build up with alarming rapidity.


 0 kommentar(er)
0 kommentar(er)
